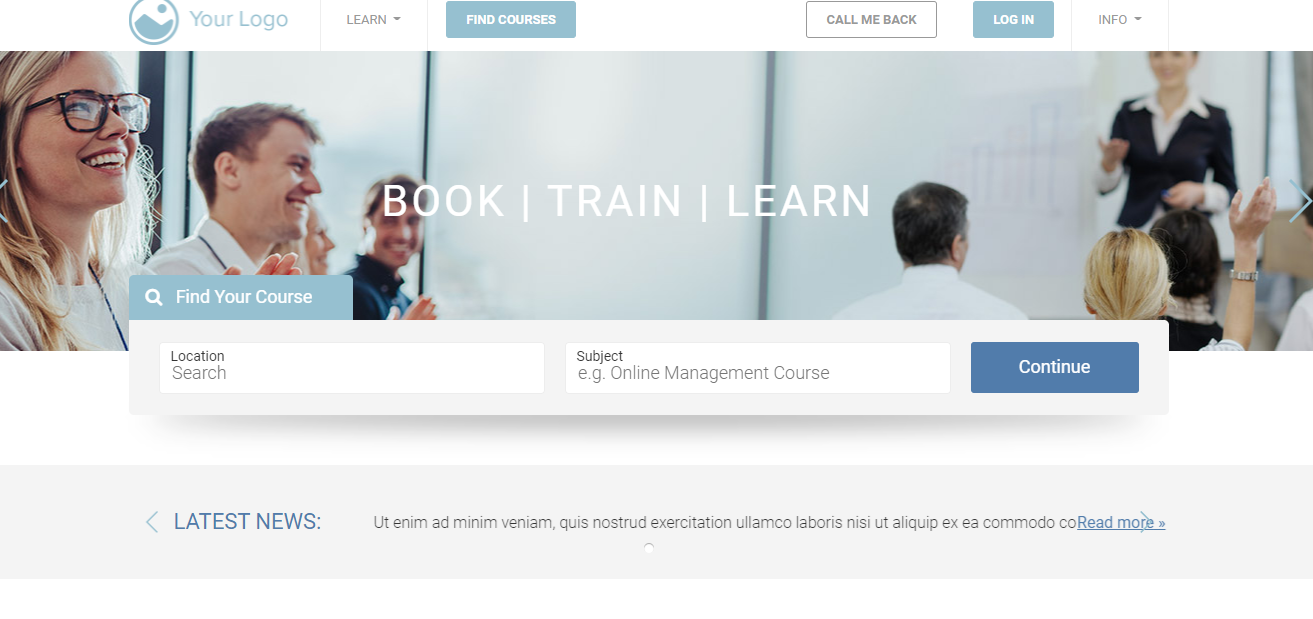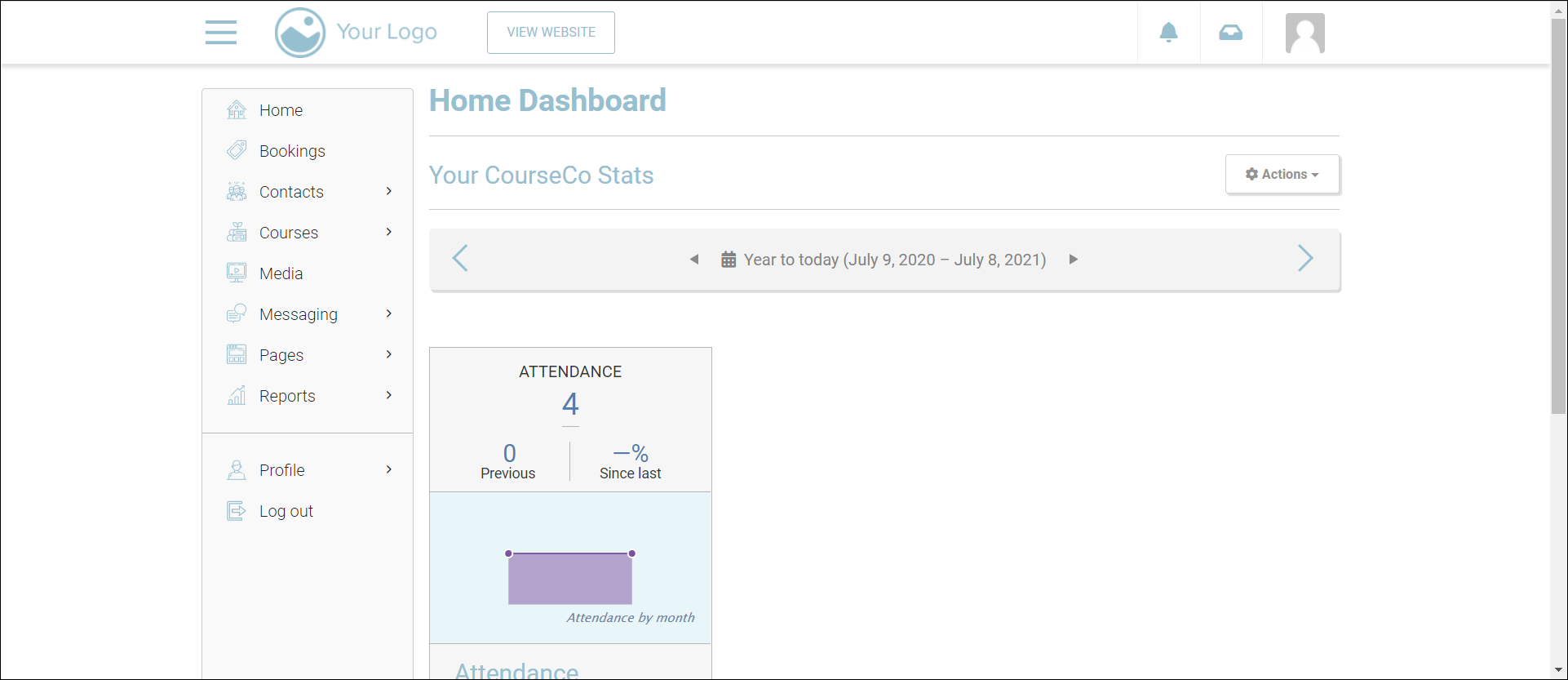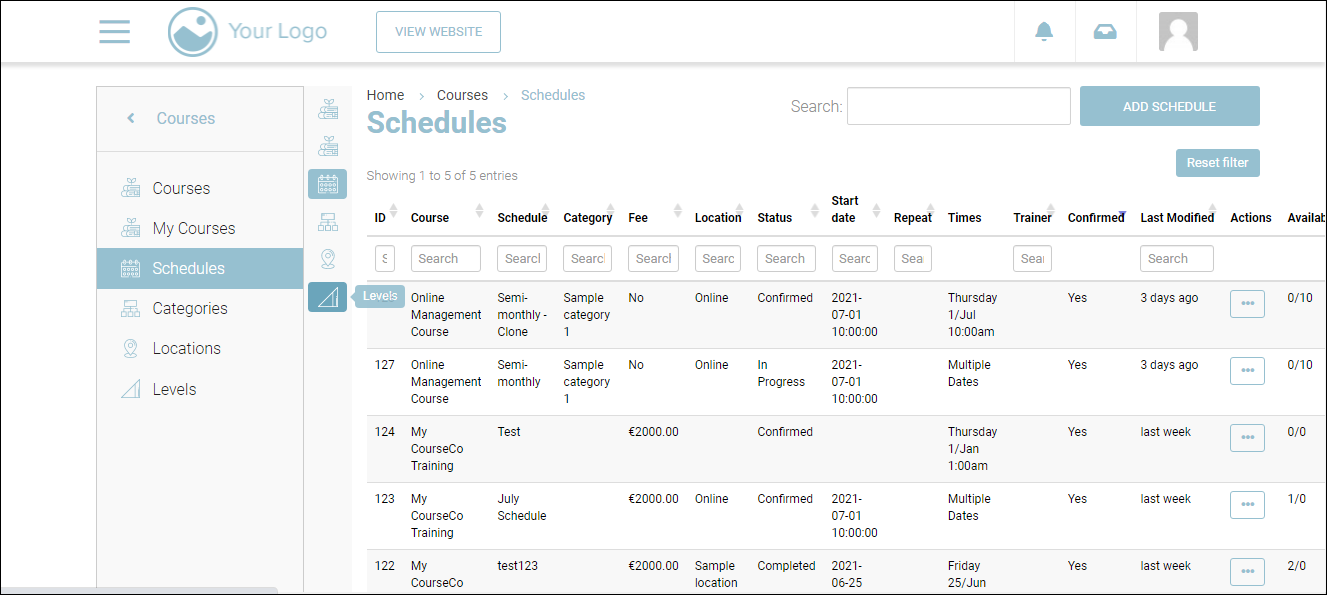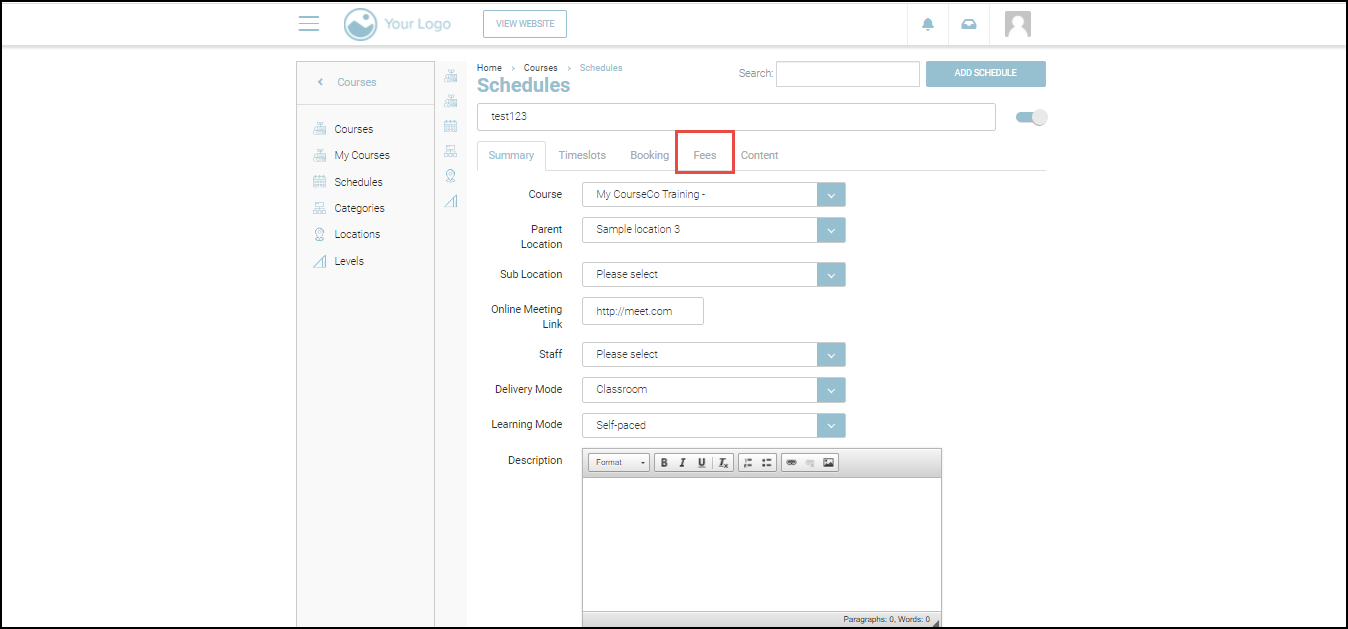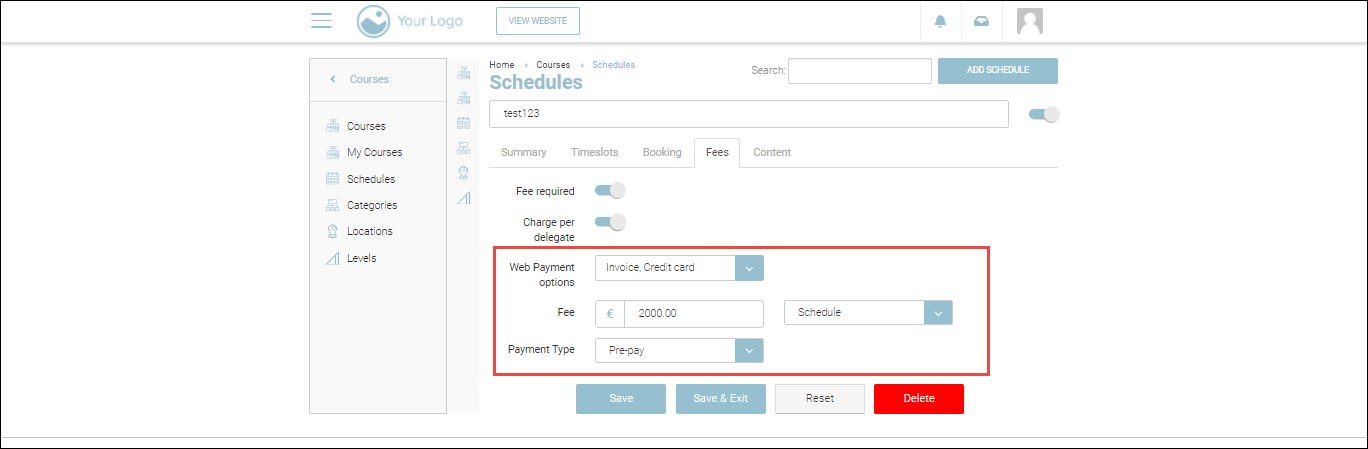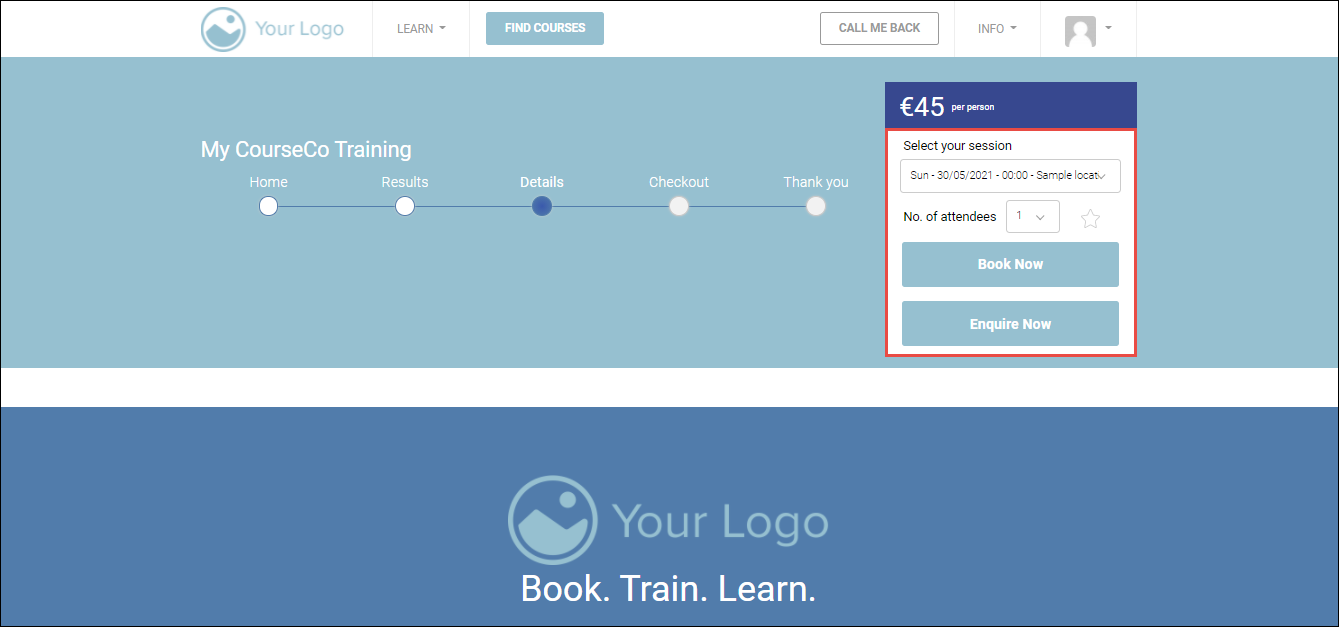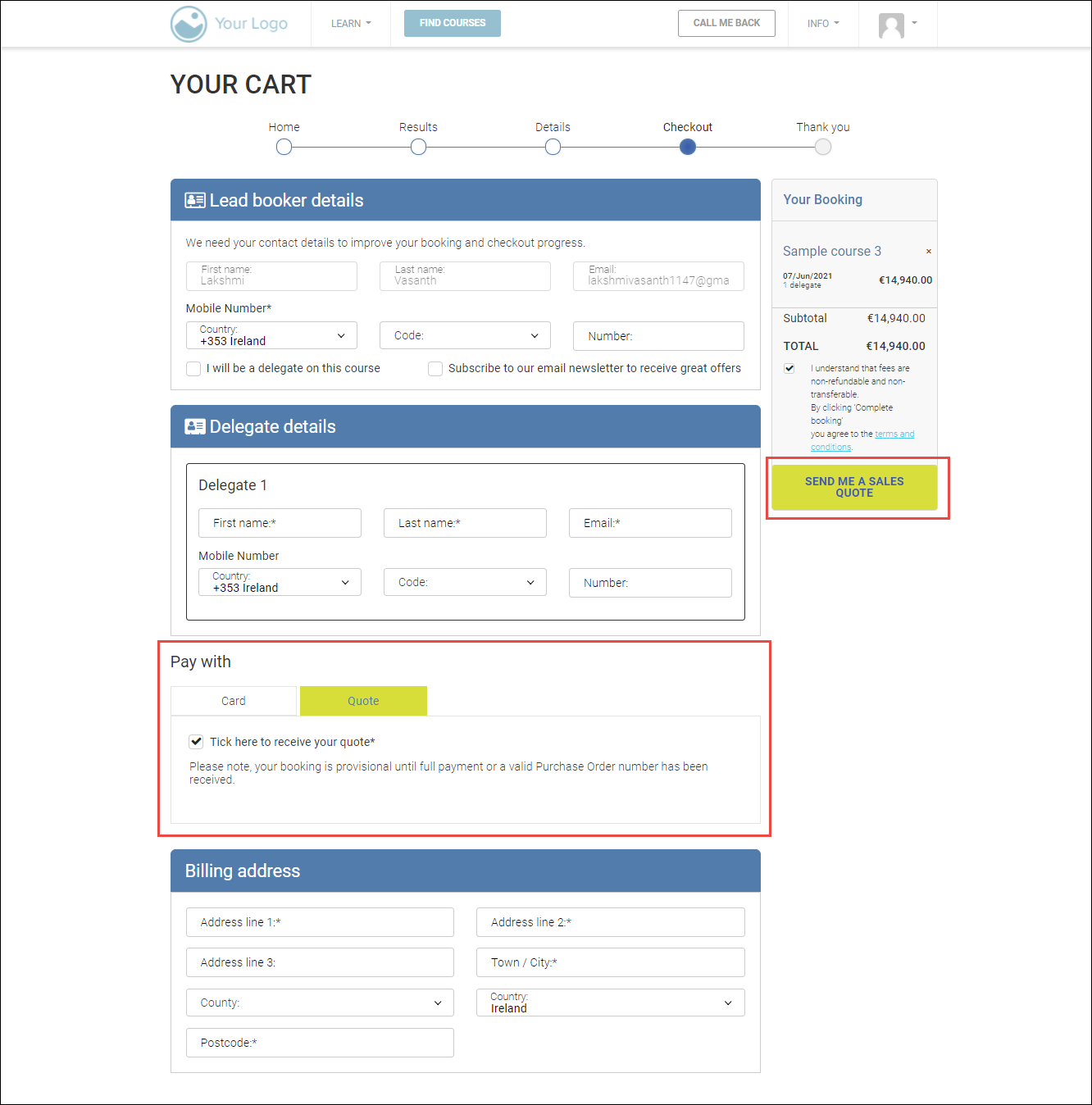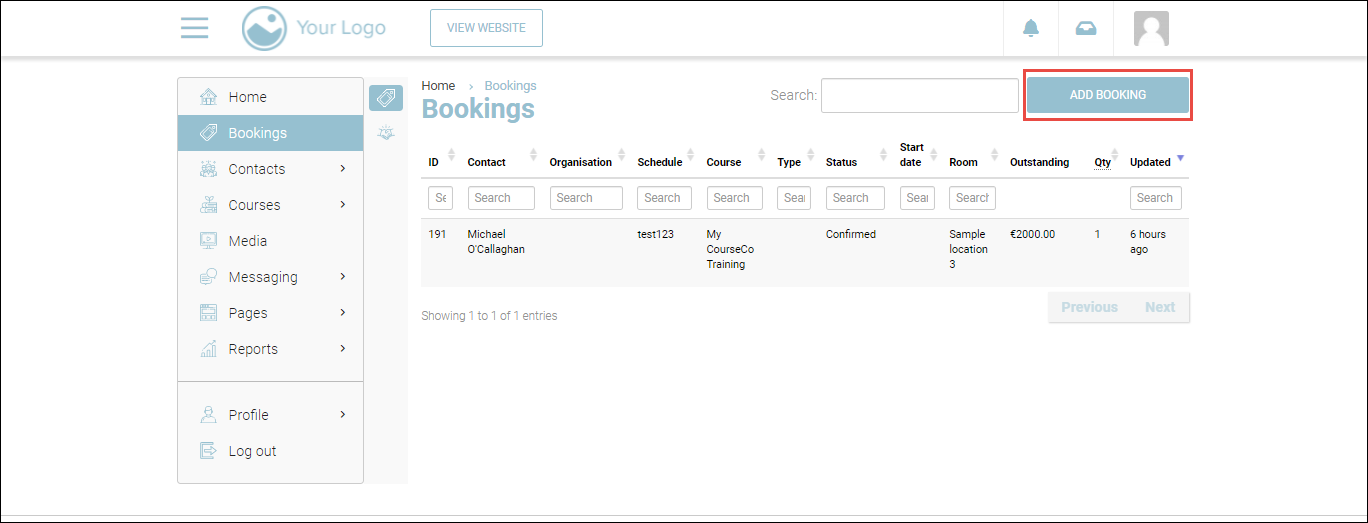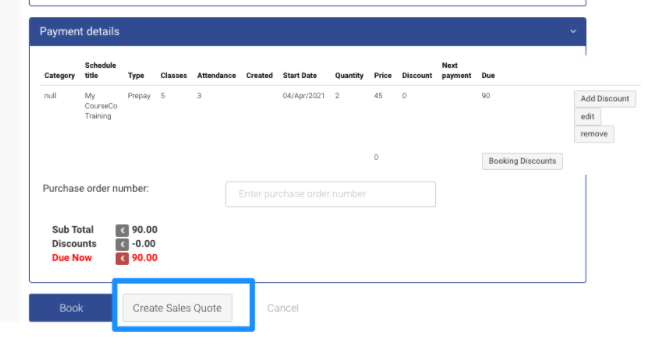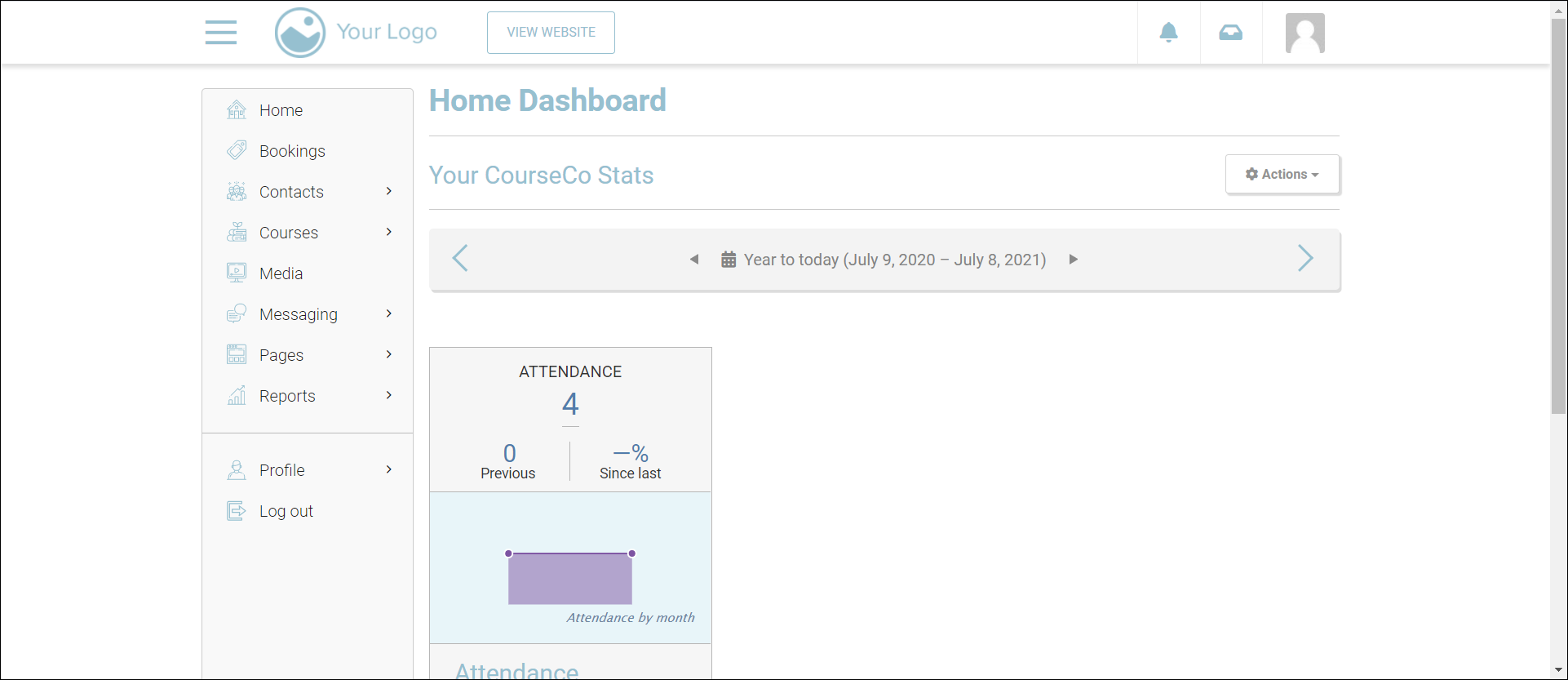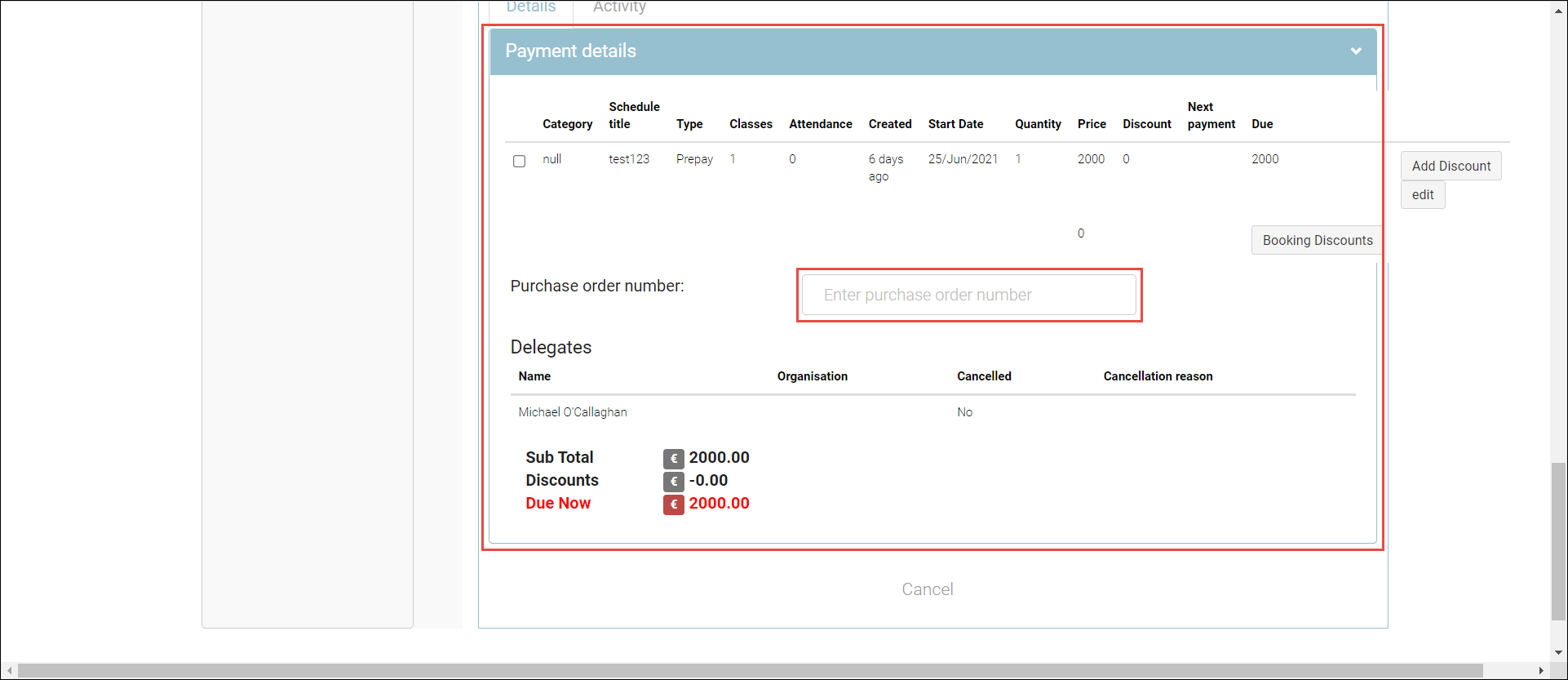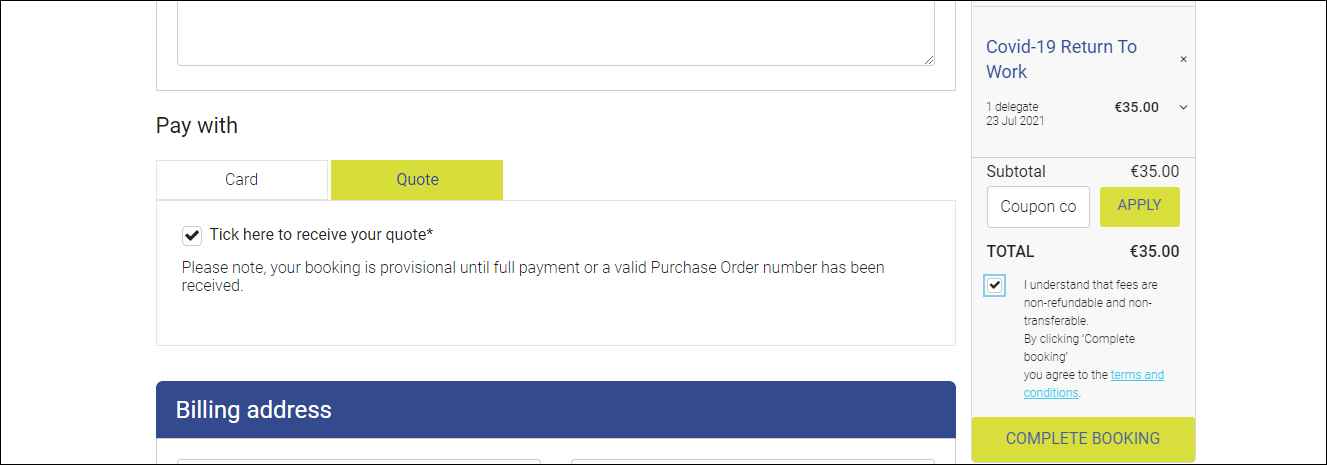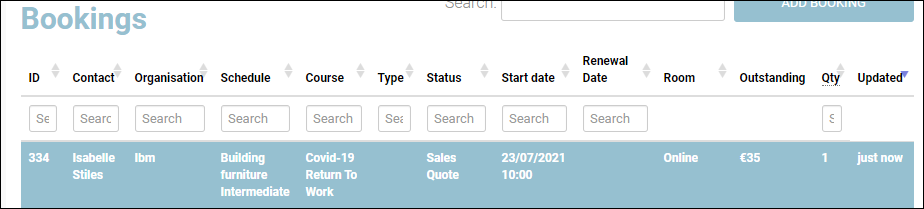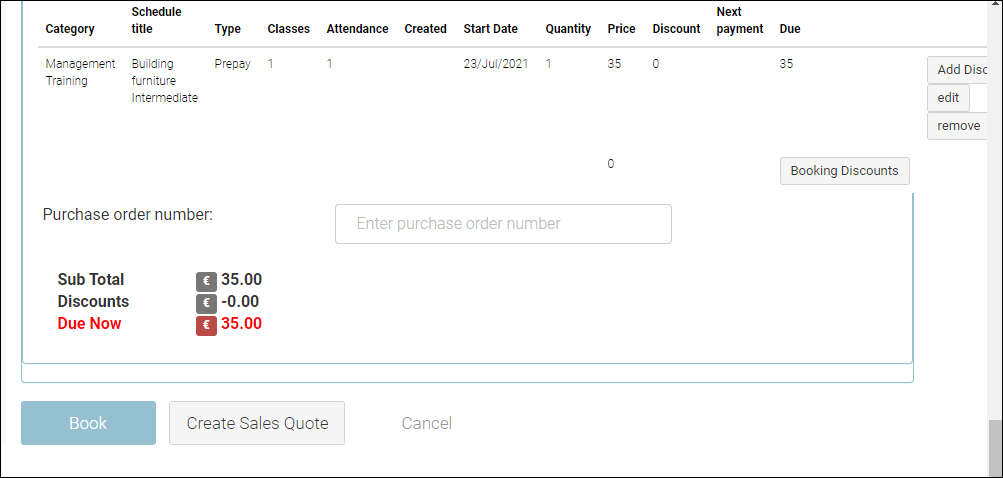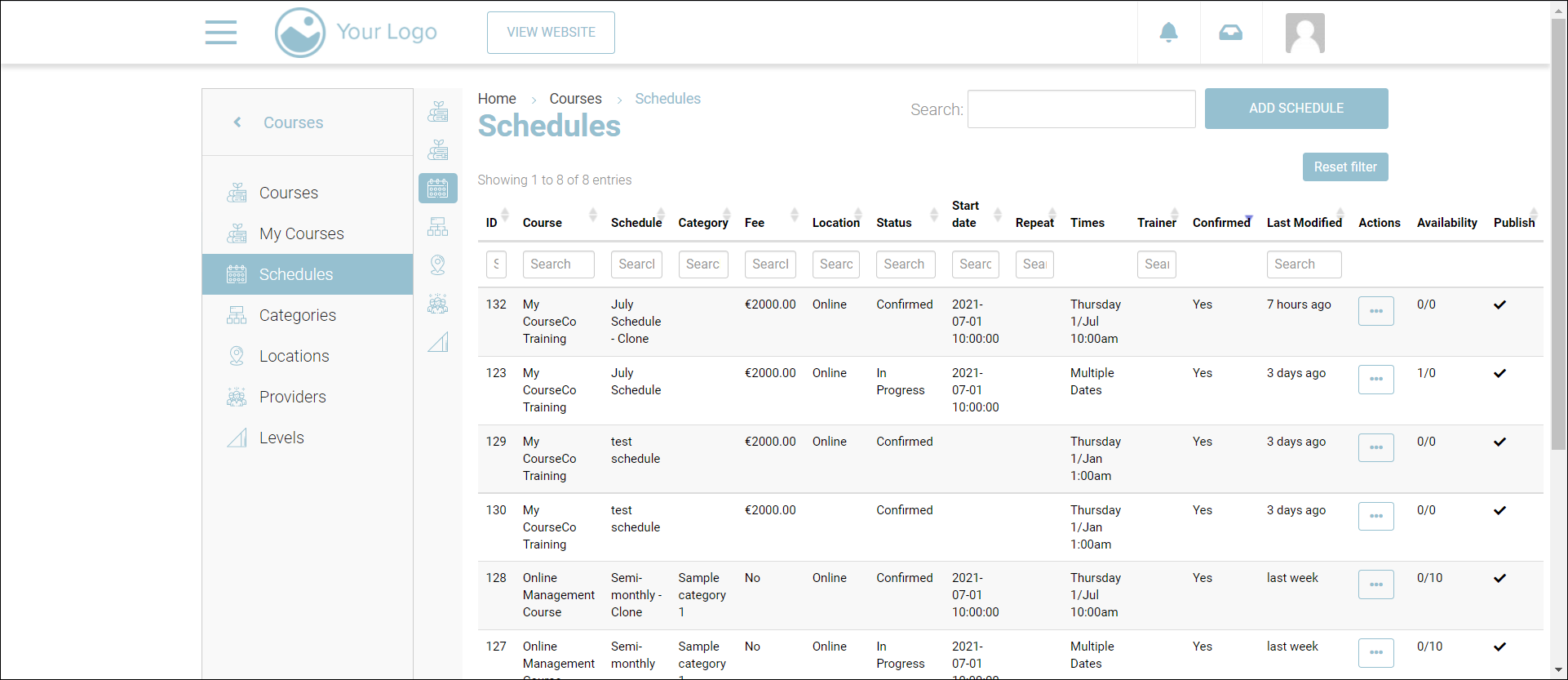| Table of Contents | ||||
|---|---|---|---|---|
|
Applying Sales Quote
Optionon
specific schedulesa Schedule
1. Log in to the website as an Admin.
The Home page will be displayed.
2. Click on your profile picture at the top-right and click MY ACCOUNT.
The Home Dashboard will be displayed.
3. Navigate to Courses > Schedules.
The Schedules page will be displayed.
4. Search and click the schedule for which you want to enable the sales quote option.
The Summary tab will be displayed.
5. Navigate to the Fees tab.
6. In the Web Payment options dropdown list, check the Sales Quote option
7. Click Save or Save & Exit.
Outcomes:
Sales quote will be enabled for the selected course.
When the schedule is added to the cart, “Sales Quote” will be shown as an additional payment option for individuals and Org Reps.
When administrators create a back-office booking, sales quotes will be available for single and organisation bookings as a payment option.
Checkout Booking using
theSales Quote
payment option1. Navigate to the website and log in as a User.
2. Find the course for which you want to enrol.
3. Select your session and No of attendees from the respective dropdown lists.
4. Click Book Now.
YOUR CART page will be displayed.
5. In the Delegate details section, enter the first name, last name, email, and mobile number in the appropriate fields.
6. In the Pay with section, click the Quote tab and check the Tick here to receive your quote* option.
7. In the Billing address section, enter the billing address details.
8. In the Booking section on the right side, click SEND ME A SALES QUOTE.
Outcomes:
The sales quote will be created.
You will receive the sales quote to your registered email address.
The delegates will be added to your contacts.
The Org Rep will be updated with the sales quote booking in their portal.
Email invites will be sent to the delegates.
Back-Office Sales Quote Booking as Admin
1. Log in to the website as an Admin.
2. Navigate the Bookings module.
The Bookings page will be displayed.
3. Click ADD BOOKING.
4. Create a back-office booking.
| Info |
|---|
Refer to https://ideabubble.atlassian.net/l/c/Q7dK6bGo for a complete guide on back-office bookings, including how to create them. |
5. Ensure to leave the Purchase order number blank.
6. Click Create Sales Quote.
| Note |
|---|
Prerequisite: Ensure you have selected the Sales Quote Payment option when creating the schedule. |
Outcomes:
A Sales Quote confirmation mail will be sent to the lead booker.
Delegates added during the Backoffice booking will be invited to log in.
A Sales quote booking will be created with a unique Booking ID.
Attendance sheets will not display the delegates.
Reports do not include sales quote income or booking numbers.
Converting Sales Quote
Bookingto Confirmed Booking as Admin
Make sure you have received a payment or a purchase order number from the booker before you start the process.
1. Navigate to the website and log in as an Admin.
The Home page will be displayed.
2. Search the required bookings using the Booking ID.
The booking details will be displayed.
5. In the Payment Details section, enter the PO number or credit card reference number.
6. Click Save to complete the process. Now the booking will be confirmed.
Outcomes:
The capacity on the schedule will be reduced by the delegate number on the booking.
The booking confirmation will be sent to the lead booker.
The attendance sheets will be updated.
The delegates will be able to see the booking on their timetable.
The delegates will receive the course’s automated emails.
The reports will be updated with the income.
Sales Quote - Additional Scenario
Example 1: Sales Quote never converts to a confirmed booking.
Outcome: You will leave this booking in status Sales Quote, you can report on this later.
User books a course using a Sales Quote:
The booking status will be displayed as Sales Quote on the Bookings page:
Admin will enter the PO number or credit card reference in the back office and create the sales quote:
Example 2: Sales Quote changes to a different date or price.
Sales Quote changes due to changes in:
The price
The date
The number of delegates
The actual number of booked delegates
If this happens, it means that a sales quote criteria has changed since administrators or the Org Rep created the Sales Quote booking. To countermeasure this, you will need to leave the existing Sales Quote booking open, create a new schedule with all the correct information, and rebook the organisation, org rep, and delegates. To do so, follow the steps underneath:
Creating a Schedule and Booking it from Back-Office
1. Navigate to the website and log in as an Admin.
The Home page will be displayed.
2. Navigate to Courses > Schedules.
The Schedules page will be displayed.
3. Create a new schedule. For more information about creating a schedule refer to https://ideabubble.atlassian.net/l/c/mx1gtU13.
4. Add a confirmed date and price.
5. Create a back-office booking. For more information about creating a back office booking and complete guide refer to https://ideabubble.atlassian.net/l/c/Q7dK6bGo.
6. Add the required information.
7. Click Book.
The booking will be confirmed.
Outcomes:
The sales quotes will be updated.
The bookings will be confirmed.